Monitor und TV kalibrieren
Vor kurzem habe ich mich intensiv mit dem Thema des korrekten Einstellens der Farben, Helligkeit, Kontrast, Gammawerte etc. an Bildschirmen wie PC-Monitoren, Fernsehern oder auch Beamern beschäftigt. Danach habe ich mir einen entsprechenden Sensor gekauft.
Ich wollte das unbedingt ausprobieren und will meine Erfahrungen hier mitteilen. Es gibt bereits sehr gute Anleitungen (auf die ich verweisen werde), aber auch falsche Informationen.
Zum Einsatz kommt bei mir ein Spyder 5 von Datacolor, den es in drei Varianten gibt. Die drei Varianten unterscheiden sich im Preis und lediglich in der mitgelieferten Software. Man sieht dies daran, dass man zur nächst bessere Version upgraden kann. Der Sensor, d.h. die Hardware ist also stets gleich. Außerdem benötigt man die mitgelieferte Software, egal welche Version, nicht zwingend, weil es wirklich exzellente OpenSource Software gibt, die ich hier beschreiben will. Ich habe mir also den Spyder 5 Express gekauft, die günstigste Variante, die derzeit (Mai 2019) bei ca. 120 Euro liegt.
Für viele Anwender ist die beiliegende Software von Datacolor auch völlig ausreichend. Aber wenn man unterschiedliche Displays an mehreren PCs kalibrieren will, oder evtl. auch noch seinen Fernseher und evtl. auch noch höhere Ansprüche hat, kommt man schnell an Grenzen.
Vorbereitungen (Windows 10)
Ich verwende für die Kalibrierung die Programme DisplayCal für den PC-Monitor und HCFR für den Fernseher. Beide Programme benötigen als Grundlage die Treiber und andere Bestandteile aus der Software ArgyllCMS.
Man sollte also DisplayCal und HCFR downloaden. Die Komponenten von ArgyllCMS holt sich DisplayCal automatisch, aber es ist sinnvoll, sich diese auch separat zu holen. DisplayCal downloadete auf meinem 64Bit-System dennoch die 32Bit-Variante. Es ist mir nicht klar, warum und ob es damit zusammenhängt, dass DisplayCal selbst eine 32Bit-Software ist. Wahrscheinlich funktionieren auch die 64Bit-Treiber auf einem 64Bit-System, habe ich aber nicht getestet.
Etwas problematisch und eine echte Hürde sind die benötigten Hardware-Treiber von ArgyllCMS. Denn diese sind nicht signiert und würden zumindest in Windows 10 vom System nicht akzeptiert. Man muss also manuell die Treibersignatur-Prüfung in Windows 10 und im BIOS ausschalten, bevor man den Sensor mit diesen Treibern installieren und auch verwenden möchte.
Hinweis: Bei wieder eingeschalteter Treibersignatur-Prüfung nach Installation wird der gerade installierte Sensor vom System wieder entfernt!
Ich beschreibe hier die Schritte für diese Deaktivierung, die natürlich ein Sicherheitsrisiko unter Windows 10 darstellen. Microsoft hat sich diese Treibersignatur-Prüfung ja nicht ausgedacht, um die Nutzer zu ärgern, sondern um die Systemsicherheit zu stärken. Ich habe also die Treibersignatur-Prüfung wieder aktiviert, als ich mit allen Kalibrierungen fertig war. Man macht das ja nur relativ selten.
- Neu starten und im BIOS des PC die Funktion "Secure Boot" deaktivieren, wie sie bei modernen Geräten mit UEFI-BIOS vorhanden ist. Bitte ggf. Hinweise im BIOS zu weiteren Einstellungen dazu beachten! Umstellung auf eigene Gefahr.
- Nach dem Neustart und der BIOS-Umstellung in Windows 10 eine Eingabeaufforderung oder die Power Shell mit Administratorrechten starten
- Dort muss man drei Befehle eingeben (im Internet kursieren zahlreiche falsche oder falsch beschriebene Varianten, diese hier sind die richtigen...):
- bcdedit /set nointegritychecks on
- bcdedit /set LoadOptions DISABLE_INTEGRITY_CHECKS
- bcdedit /set TESTSIGNING ON
Das spätere Re-Aktivieren dieser wichtigen Sicherheitsfunktion geht genau anders herum:
- In Windows 10 eine Eingabeaufforderung oder die Power Shell mit Administratorrechten starten
- Dort drei Befehle eingeben (im Internet kursieren zahlreiche falsche oder falsch beschriebene Varianten, diese hier sind die richtigen...):
- bcdedit /set nointegritychecks off
- bcdedit /set LoadOptions ENABLE_INTEGRITY_CHECKS
- bcdedit /set TESTSIGNING OFF
- Neu starten und im BIOS des PC die Funktion "Secure Boot" aktivieren. Bitte ggf. Hinweise im BIOS zu weiteren Einstellungen dazu beachten!
Vorbereitungen (Linux)
Auch unter Linux (in diesem Falle Debian 10 "Buster") verwende ichfür die Kalibrierung die Programme DisplayCal für einen internen Notebook-Monitor, als Grundlage werden auch hier die Treiber und andere Bestandteile aus der Software ArgyllCMS benötigt.
Man installiert DisplayCal unter Debian am einfachsten in eine Terminalfenster mit
sudo apt install https://displaycal.net/download/Debian_10/amd64/DisplayCAL.deb.
Danach startet man die Software, die ggf. bei einer aktualisierten Version des ArgyllCMS die jeweilige Version automatisch downloadet. Ebenfalls neu downloaden sollte man beim ersten Mal die Treiber des jeweiligen Sensors. Ich verwendete dazu die Einstellung "Automatisch" in dem Abfragefenster.
Anschließend beginnt man mit der Kalibrierung.
PC-Monitor mit DisplayCal kalibrieren (Windows 10 oder Linux)
Wenn wir nun die Deaktivierung unter Windows 10 geschafft haben, können wir die Software DisplayCal installieren und dann der Anleitung von fotovideotec.de folgen. Diese Anleitung ist sehr gut und mit viel Mühe geschrieben und ich konnte damit mehrere PC-Monitore bzw. Notebookbildschirme erfolgreich kalibrieren. Ein paar Bemerkungen dazu:
- Man sollte seinen Monitor vor der Kalibrierung mindestens 30 Minuten im Betrieb haben.
- Man sollte die technischen Spezifikationen des Monitors zur Hand haben, also zumindest wissen, welche Hintergrundbeleuchtung eingesetzt ist (CCFL, weiße LED oder Wide Gamut RGB LED).
- Man sollte am Hardware-Menü des Monitors grundsätzliche Einstellungen treffen, damit es die Kalibrierung leichter hat, d.h. eine Farbtemperatur von 6500 K einstellen, etwa 120 cd/m2 Helligkeit und einen nicht zu starken/hohen Kontrast. Bei der Helligkeit hilft Ihnen DisplayCal! D.h. stellen Sie den Monitor schon in der Hardware "so gut wie möglich" ein. Im Falle eines Notebook mit internem Display entfällt in den meisten der Schritt mit der manuellen Einstellung der RGB-Werte des Monitors nach der ersten Messung zur groben Anpassung des Weißpunktes. Damit ist dann die folgende Kalibrierung "leichter" bzw. genauer. In meinem Falle kalibierte ich das interne Displays eines recht alten Lenovo Thinkpad T60. Das Display hatte altersbedingt einen starken Grünstich (zu niedrige Werte für R, B, zu hoher Wert für G), den ich aber so "stehen lassen" musste. Die Kalibrierung ergab schließlich als Ergebnis trotzdem ein um Welten besseres Bild.
Die Kalibrierung läuft so ab, dass man den Sensor auf dem möglichst weit nach hinten geneigten Monitor auf einem angezeigten Messfeld auflegt und die zuvor abgenommene Schutzklappe als Gegengewicht hinter dem Monitor verwendet. Das klappt im Regelfall sehr gut.
Die Kalibrierung mit DisplayCal dauert in der Standardeinstellung ungefähr eine Stunde und erzeugt am Ende ein ICC-Profil für den gemessenen Monitor, welches anschließend im System installiert werden kann (nicht muss). Es kann dann mit dem DisplayCal-Profil-Lader bei jedem Systemstart aktiviert werden. Ich verwende diese Funktion. Mit diesem Farbprofil habe ich jetzt einen optimal eingestellten Monitor mit der Option der Nachjustage. Monitore sollten nach ein paar Hundert Betriebsstunden neu kalibriert werden!
Fernseher mit HCFR kalibrieren
Diese Kalibrierung ist ungleich aufwendiger und auch im Detail nerviger als für einen Monitor, weil ja die Möglichkeit fehlt, ein Profil für den TV zu schreiben oder bei Systemstart zu laden. Man muss also alle Einstellungen manuell in den TV-Einstellungsmenüs vornehmen und dort damit leben, was angeboten wird. Dies ist je nach TV sehr unterschiedlich. Ich habe Glück, dass bei meinem etwas älteren Samsung TV sehr viele Einstellungen möglich sind.
Das grundsätzliche Vorgehen ist wie folgt:
- Den Sensor mit den Argyll CMS-Treibern installieren (das ist bei mir schon der Fall von der Installation von DisplayCal), dazu im Geräte-Manager den Sensor suchen (evtl. unterhalb einer der Top-Kategorien), anklicken, wählen "Treiber aktualisieren", dann dort wählen "Auf dem Computer nach Treibersoftware suchen", dann dort den Ordner der heruntergeladenen und entpackten ArgyllCMS-Software suchen und im dortigen Verzeichnis die Datei "ArgyllCMS.inf" anklicken.
- Einen Satz Testbilder downloaden, von denen wir einige für die Einstellungen benötigen und als MP4 downloaden beim AVS-Forum oder dem alternativen Link.
- Den PC mit dem verbundenen Sensor in die Nähe des TVs bringen und den Sensor ungefähr in der Mitte des TV-Bildschirms auflegen und befestigen (ich erledigte das sehr vorsichtig mit Klebestreifen).
- Im besten Fall den TV-Bildschirm via HDMI oder anderem Anschluss an den PC anschließen als zweiten Bildschirm und Windows 10 anweisen, den Desktop auf diesen Bildschirm zu erweitern (nicht spiegeln!). Wenn dies nicht funktioniert, muss man die Testbilder auf eine DVD schreiben oder auf einen USB-Stick und so auf den TV bringen und muss die Testbilder dann jeweils dort auswählen.
- Einen Videoplayer starten und auf dem Windows-Desktop-Bereich auf dem TV-Bildschirm platzieren und dort die Testbilder im Dateisystem (wir benötigen die Ordner "Basic Settings" und "...\ColorHCFR Windows\10% Grayscale") auswählen und abspielen.
- Der älteren Anleitung von 2008 des Users "kal" des CurtPalme.com Home Theater Forum folgen.
Ganz grundsätzlich ist die Vorgehensweise so, dass man nach einer Grundjustage der Helligkeit zuerst bei 30% Weiß und bei 80% Weiß die generelle Farbbalance bzw. einen Weißabgleich durchführt. Dazu korrigiert man an TV jeweils die hohen (RGB-Gain) und die niedrigen (RGB-Offset) RGB-Werte. Dies gern mehrere Male hintereinander, weil sie sich gegenseitig beeinflussen. Währenddessen lässt man den Sensor im "kontinuierlichen Modus" messen, d.h. HCFR zeigt die Messwerte für RGB und das sogenannte DeltaE (ΔE) jeweils sofort an (häufig muss man die Einstellungen tätigen und die TV-Menüs vollständig schließen, damit das Messfeld auf dem Bildschirm wieder "frei" ist).
Danach misst man eine Grautreppe und kann damit kontrollieren, wie diese Einstellungen über den gesamten Helligkeitsbereich wirkten. Diese Grautreppenmessung kann man abspeichern und es ist sinnvoll, dies VOR der Kalibrierung und dann NACH der Kalibrierung zu tun, um dann vergleichen zu können. Für die Grautreppenmessung verwendet man die Testbilder unter "...\ColorHCFR Windows\10% Grayscale".
In meinem Falle war (was wohl typisch ist) das Blau extrem zu hoch und ich konnte nur mit viel Mühe die Werte von RGB ungefähr in Einklang bringen. Teilweise war es nötig, bei Blau nicht nur auf Null herunterzugehen, sondern gleichzeitig noch die Werte von Rot und Grün zu erhöhen (und damit quasi einen negativen Blauwert zu erreichen). Ergebnis ist nun ein TV-Bild mit viel ausgeglichenerem Erscheinungsbild, mit ungewöhnlich warmen Farben, aber ein abgebildetes Weiß ist gleichzeitig auch ein Weiß! Insgesamt hat die Kalibrierung, mit mehreren Durchläufen und Ausprobierens, ca. 2 Stunden gedauert.
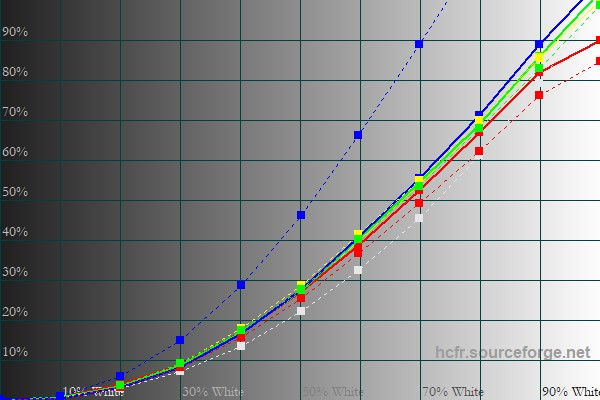
Messung mit HCFR, "Luminance - Gamma".
Die gestrichelten Kurven sind die Messungen "vorher", d.h. die schlechte Referenz vor der Kalibrierung. Man sieht das extrem zu starke Blau und das etwas zu schwache Rot. Das Grün war schon vor der Kalibrierung sehr ordentlich.
Die durchgehenden, dickeren Kurven sind die kalibrierten Werte. Das Blau ist immer noch etwas zu stark, aber nun alle Kurven sehr viel näher beieinander, d.h. die Grautreppe ist mit nur geringem Farbstich über die gesamte Helligkeitsverteilung.